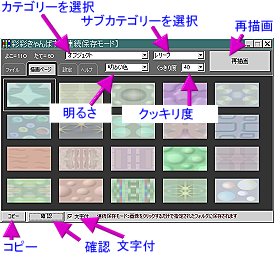
◆コピー
マウスクリックして選んだ画像をクリップボードにコピーします。
◆確認/文字付
マウスクリックして選んだ画像が「並べるとどういう具合に見えるか」を確かめることができます。
画像上で右クリックしても同じ操作になります。連続して確認する場合は右クリックが便利です。
文字付にチェックが入っていると「文字との調和」を同時に確認できます。
これは、ブラウザのWebページ(ホームページ)で文章の背景に彩彩きゃんばすの画像を使用する場合、前もってその色合いを確かめるためのものです。
|
◆カテゴリーを選択
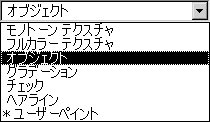
どんな画像を自動作成させるか、そのカテゴリーを選びます。
* ユーザーペイントは特別です。下欄の解説をご覧ください。
◆サブカテゴリーを選択
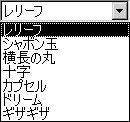
それぞれのカテゴリーに応じた[サブカテゴリー]があります。好みによって選択します。
◆明るさを選ぶ
明るい色/暗い色を選ぶことができます。
◆クッキリ度を選ぶ
ぼやけた画像〜クッキリした画像の度合いを選ぶことができます。
◆再描画
[再描画]ボタンを押すと次々と新しいシームレス画像が誕生します。
|





